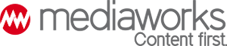QR-kód, kemping, útvonal, tanösvény - ezek köré csoportosul az idei informatika középszintű gyakorlati érettségi. Nemcsak a "papírlapokat" töltjük föl, hanem az alapanyagot is: egy zip fájlban betömörítve megtalálják, miből kellett kiindulniuk az érettségizőknek. Jó gyakorlást, kísérletezést!
Elkezdtük az informatika feladatok megoldását.
A. Szöveges dokumentum szerkesztése
1. Helyes formátumban beimportáljuk a qrforras.txt fájlt a szövegszerkesztőben (pl. Word vagy OpenOffice).
2. Kötegelten eltávolítjuk a fölösleges szóközöket (Csere funkció), illetve kiütjük a nem kellő bekezdéseket.
3. A File oldalbeállításokat elvégezzük (A4, margók).
4. A teljes ismertető szöveget aktívvá tesszük, a betűtípust, betűméretet beállítjuk.
5, 8. Vegyünk fel stílusokat: a főcím 18 pt-os, az alcím 14 pt-os legyen. A térközöket is állítsuk be.
6. Az alcím beállításainál állítsuk be, hogy a program tartsa együtt a következő bekezdéssel (vagy elé szúrjunk be egy oldaltörést).
7, 9. A Bekezdések menüben állítsuk be a "szimpla sorközt", majd a sorkizárt stílust (a táblázat és a címek kivételével). A QR kód első előfordulása után szúrjunk be lábjegyzetet (Beszúrás > Lábjegyzet)
10, 11. Álljunk a bekezdés elejére a kurzorral, majd kép beszúrása (Beszúrás> Kép). A képet balra igazítjuk. A szöveg körbefuttatása Word-ben "Négyzetes" legyen. A bekezdés után Enter, majd beszúrjuk a második képet (2d_code.gif).
12. A táblázat megformázása. A szövegben megtalált táblázatot ki kell jelölni, majd átalakítani (Szövegből táblázat). Ezután össze kell vonni a megfelelő cellákat. "Táblázat > Konvertálás > Szövegből táblázat.
13. Az első sor alá beszúrunk egy sort: Táblázatok > Beszúrás > Új sor (alá)
A sor magasságok beállítása. Beállítások
14. A képek beszúrása a mezőkbe. A képek igazítása: a cella igazításában (jobb gomb kattintás a cellába > cella igazítás).
15. Kijelöljük a megfelelő cellákat, középre igazítás: jobb gomb > cellaigazítás.
16. Háttérszínek beállítása: Jobb egér >Táblázat tulajdonságai > cellák háttérszíne
17. A táblázat alá beszúrjuk a szöveget, stílust adunk rá, majd a térköz mint 5. pontban.
18. A megadott 5 bekezdés kijelöljük, majd Beszúrás > Felsorolás, számozás > Felsorolás tab > a middotok beállítása a megadott paraméterek alapján.
19. A kép beszúrása (mint 10, 11.)
B. Prezentáció szerkesztése
1. Mentsünk egy dokumentumot "kemping" néven. Ezután majd folyamatosan mentsük a készülő prezit.
2. Power Pointban válasszuk ki a Nézet > Minta > Diaminta opciót. Itt hajtsuk végre az alapbeállításokat. (Ezután már nem kell egyesével átállítgatni minden egyes diánál a stílusokat).
3. Szúrjuk be mind az 5 diát, majd másoljuk be a szövegeket.
4. Az első dián készítsük el a rajzot: készítsünk lekerekített téglalapot, állítsuk be a méreteket (Nézet > Eszköztárak > Rajzolás legyen kipipálva > a felület alján megjelennek a beállítások. Végezzük el a rajzolgatást (téglalap, egyenlő szárú háromszög, sátorajtó, majd a tetőn lévő V alakú vonalak). Szövegdoboz beszúrása (rajzolás eszköztár), szöveg beírása, méretezése.
5. A diamintába szúrjuk be az első diára készített sátor ikont kicsinyítve, vagy a potsator.png képet.
6. A 3. diára szúrjuk be a megadott ikonokat: Beszúrás > Kép > Fájlból
7. Animáció készítése. A Szolgáltatások felsorolását tartalmazó szövegdobozba kattintva Jobb gomb > Egyéni animációk.
8. A 4. dián táblázatot készítünk. Itt előbb készítsünk táblázatot, majd ezután szúrjuk a cellákba a szöveget, mert így gyorsabb. Beszúrás > Táblázat. A kért formázások beállításait jobb egérrel a cellákban találjuk.
9. Az 5. dián az utolsó bekezdést helyezzük át külön szövegdobozba. A félkövér stílusokat a szöveget kijelölve tudjuk beállítani.
10. A Diavetítés > Vetítési beállítások > Vetítés az ESC billentyű lenyomásáig beállítást válasszuk. Beállítjuk, hogy a diák 3 másodpercenként váltsák egymást; a diára kattintva beállítható a kivétel. Diára kattintva jobb gombbal > Áttűnés > a megjelenő panel alján állítsunk be 3 s-ot az automatikus továbbításnál; ezt alkalmazzuk az összes diára; ezután menjünk a 3. diára és ugyanezt az értéket állítsuk 9 s-ra.
C. Táblázatkezelési feladat
1. Az Excelben nyissuk meg a bicikliut.txt fájlt (Fájl > Megnyitás). Állítsuk be a "tabulátorral tagolt" formátumot és az UTF-8 karakterkódolást.
2. Az "egyenesen" szót gépeljük az első mezőbe, majd a mezőt másoljuk és illesszük az üres mezők helyére.
3. Az E2-es cellába írjuk a következő képletet: =D2/1000, majd Enter, majd a cella jobb alsó sarkát húzzuk le a többi cellára (vagy kattintsunk rá kétszer).
4. Az F2-es cellába a következő képlet kerül: =E2/FKERES(D2;$H$7:$I$11;2). Ezt a teljes tartományra másoljuk (mint 3.)
5. Az I1-es cellába a következő képlet kerül: =DARAB2(A2:A130)
6. Az I2-es cellában összeadjuk az E oszlopot =SZUM(E2:E130) majd Enter.
7. Az I3 cellában =I2/25*30 Enter (percben megadva)
8. Az I4 cellában =SZUM(F2:F130)+I3 Enter (percben megadott túrahossz)
9. A javasolt irányváltások száma: az I14 oszlopba való képlet: =DARABTELI($B$2:$B$130;H14) . Ezt le kell másolni a teljes tartományra.
10. Formázások elvégzése: a cellaformátum beállítása: Jobb gomb a cella területén > Cellaformázás > Szám kiválasztása > a mértékegységek beállítása (0" m"). A kilométernél 3 tizedesjegy beállítása ugyancsak a Szám menüben, az egyéni formázásnál hozzá kell írni az " km" karaktereket. Az idő esetében ugyenez órával.
11. Az oszlopdiagram beszúrása. Kijelöljük a C és az F oszlopot (Ctrl lenyomása). Ezután: Beszúrás > Diagram > Oszlopdiagram, majd meg kell formázni az oszlopdiagramot.
Keresünk egy Access-t és jövünk hamarosan a 4. résszel...
D. Adatbázis-kezelés
1. Nyissunk egy üres adatbázist az Accessben. Importáljuk be a táblákat. Külső adatok > Importálás > Szövegfájl. Beállítjuk a fájl kódolását: speciális kapcsoló alatt (UTF-8). Fájlt formátum: határoló tabulátorral. Be kell pipálni: Az első sor tartalmazza a mezőneveket. Be kell állítani az adattípusokat: Adattípus: Igen/nem. Majd: Tovább, ezután: az Access adjon elsődleges kulcsot a táblához. Később az automatikusan hozzáadott kulcsot át kell nevezni. Nyissuk meg a táblát, majd a Mező fejlécre jobb gombbal kattintva nevezzük át a mezőt.
A település táblát importáljuk hasonlóan, annyi különbséggel, hogy a legutolsó lépésben a kulcs kiválasztásakor a "Magam választom ki" lehetőségnél az mezőt válasszuk.
Ugyanezt végezzük el az np tábla esetében.
Nyissuk meg a Kapcsolattervezőt , ott az ábrán vázolt módon kapcsoljuk össze a táblákat.
2. Hozzunk létre egy új lekérdezést, ebbe vegyük fel az út tábla 2 mezőjét: nev és hossz; utóbbi esetben a Feltétel sorba írjuk: >10; előbbi esetében pedig a Rendezés sorban válasszuk: növekvő. A hossz oszlopában a Megjelenítés sorból vegyük ki a pipát. Ezt a lekérdezést mentsük el "2hosszu" néven.
3. Vegyük fel az út táblát, ennek jelöljük ki a 4 mezőjét, majd a Feltétel-hez adjuk meg a következőt: not like "*tan*". Ezt a lekérdezést mentsük el "3kivetel" néven.
4. Az együk fel mindhárom táblát. Vegyük fel az np tábla "id" oszlopát, az ut tabla "azon" oszlopát, illetve az np tábla "nev" oszlopát. Ezután kapcsoljuk be az összesítés opciót, majd a következőket válasszuk: np.id-nél group by, az ut.azon-nál count, a nev-nél gorup by. Ezután a Feltétel-hez kell beírni, hogy az ut tábla azon-jánál azon >10.
5. Vegyük fel az ut és a telepules táblát. Az első oszlopba az ut tábla "azon" mezője, 2 oszlopba a telepules tábla "nev" mezője kerül. Itt is be kell kapcsolni az összesítés-t. Az "azon" mezőnél az összesítés értéke count, a nev mezőnél pedig group by (alapértelmezett). A rendezésnél állítsuk be, hogy "azon" szerint növekvő legyen. Ezután az "azon" oszlopába feltételként írjuk: azon >1. Mentsük el a lekérdezést 5tobb néven.
6. A megoldás trükkje: egyes táblákat több példányban kell felvenni. Előbb felvesszük a település np táblát; itt a telepules tábla nev mezőjénél Aggtelek-re szűrünk. Ezután újra felvesszük az összes táblát, és alakítsuk ki a kapcsolatokat a képnek megfelelően. Simán szúrjuk be a listázandó mezőket: az ut tábla nev mezőjét a telepules1 tábla nev mezőjét és az ut tábla id mezőjét. (katt a képre)
 |
Íme a feladatlapok:
Itt töltheti le a gyakorlati feladatsort!Korábban íruk: